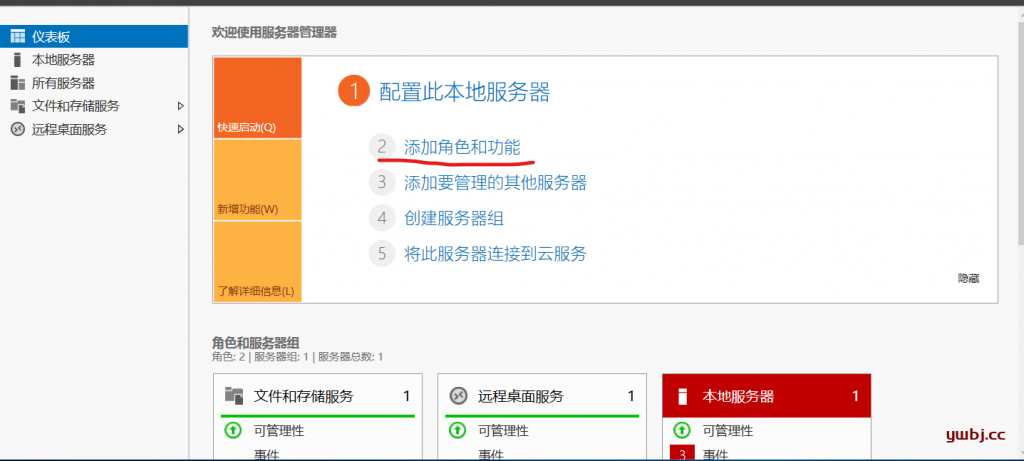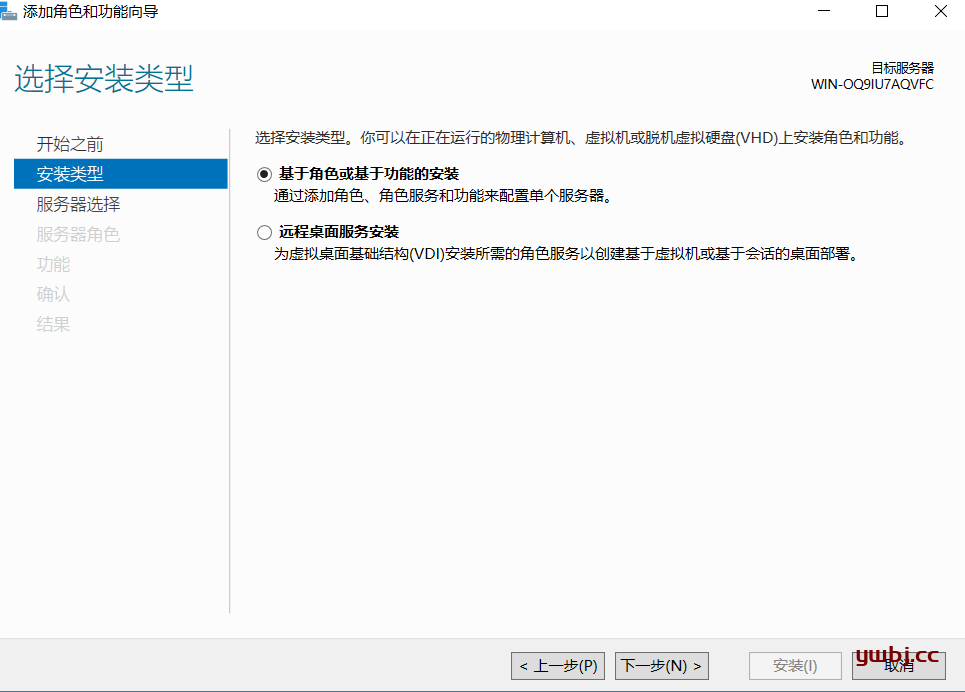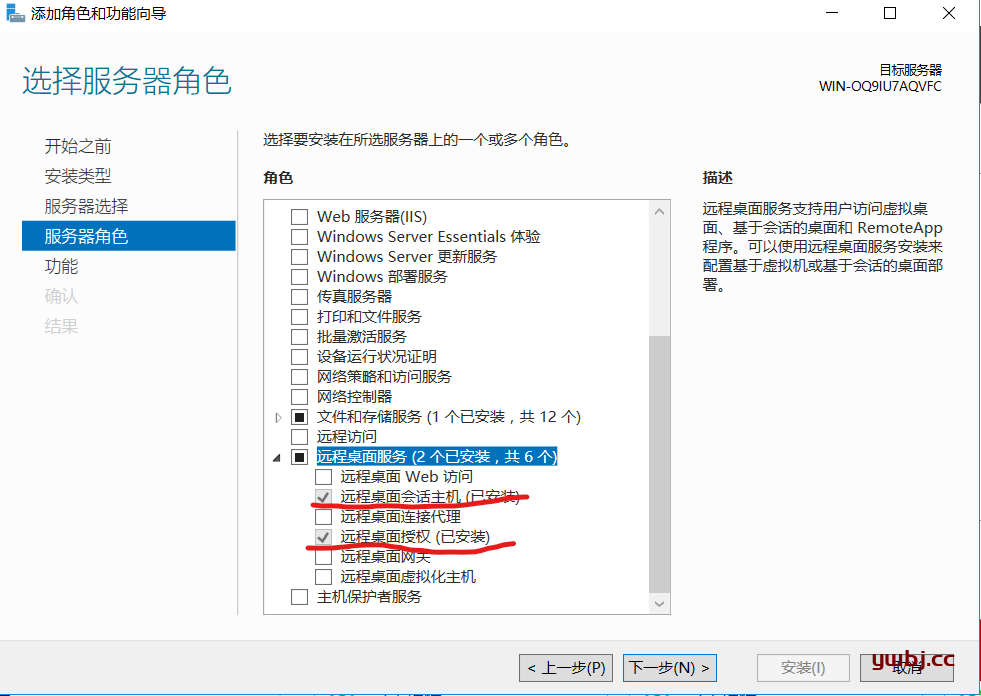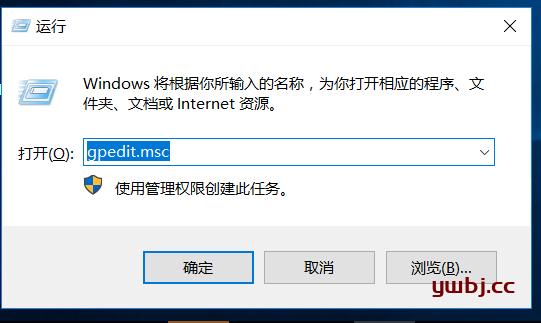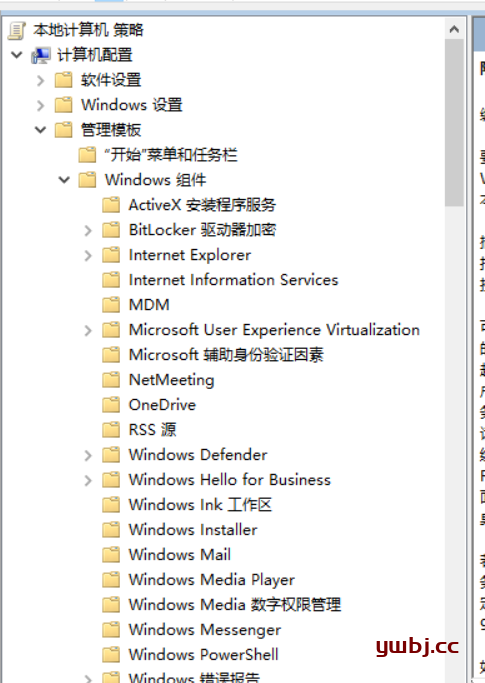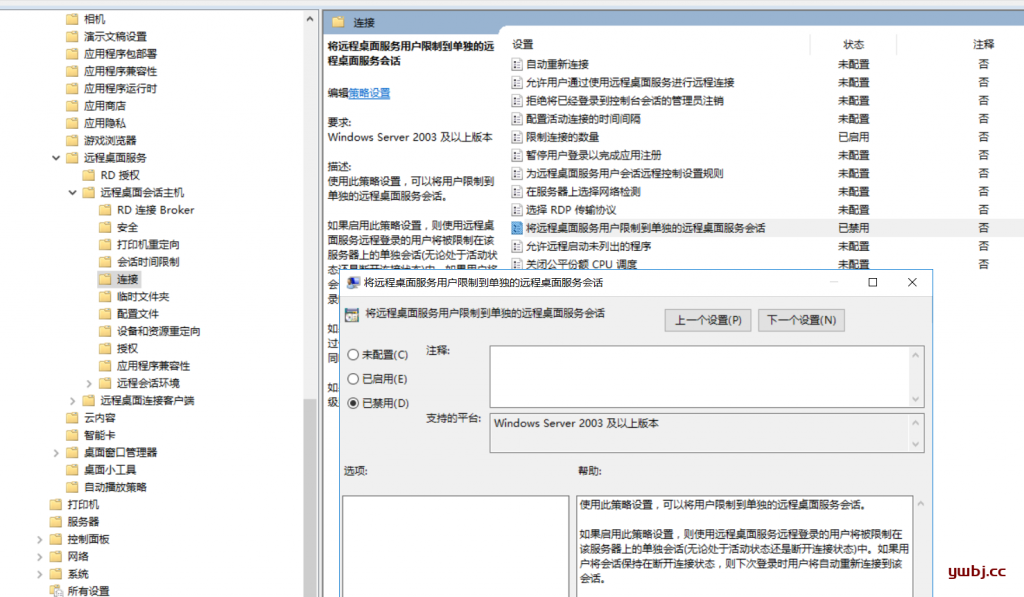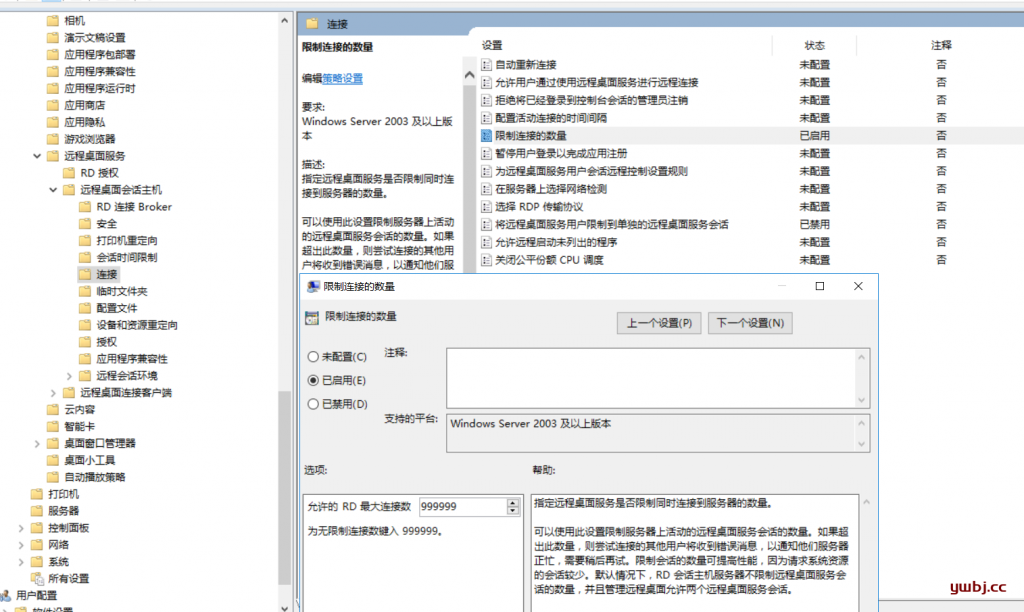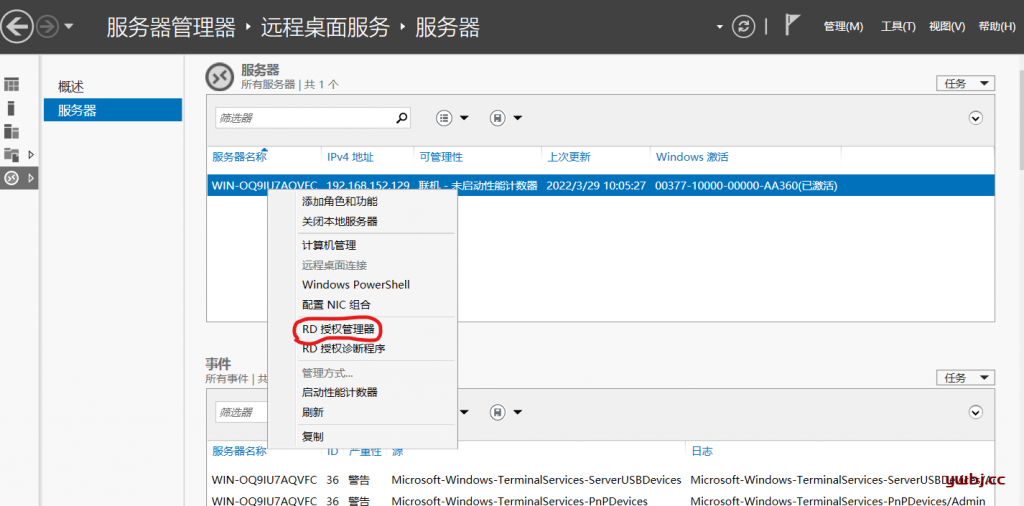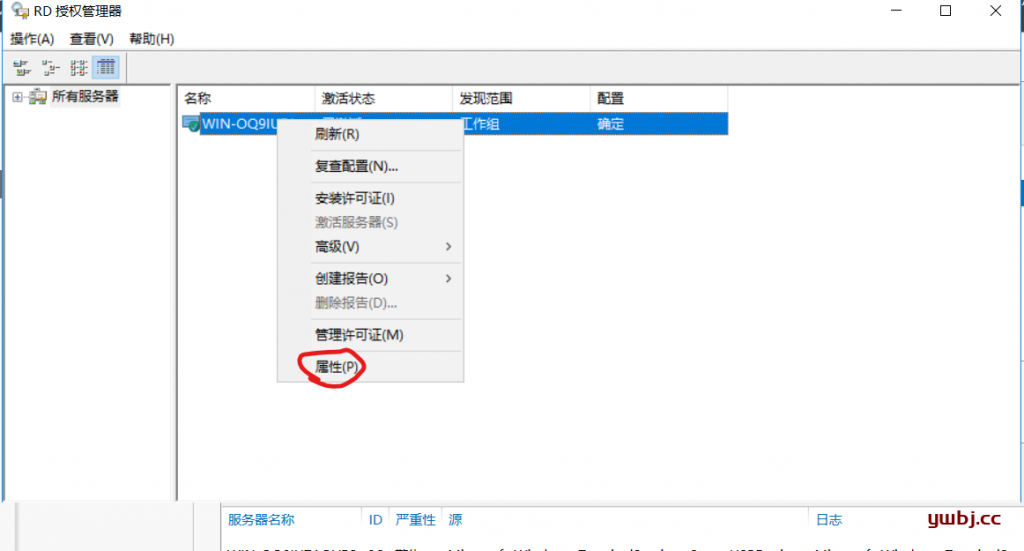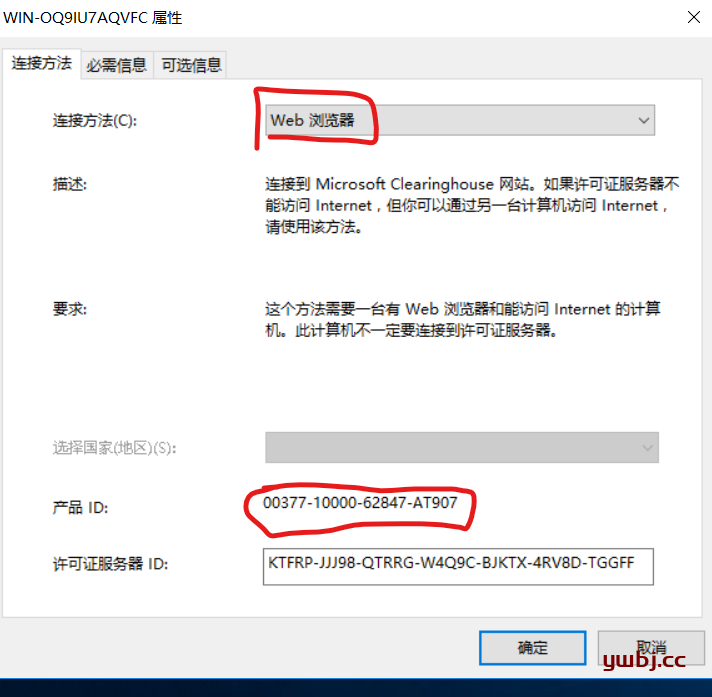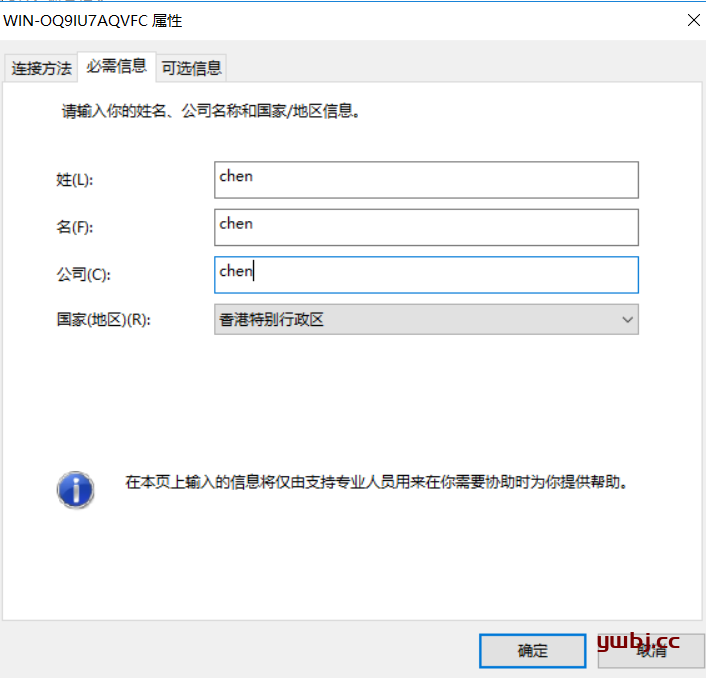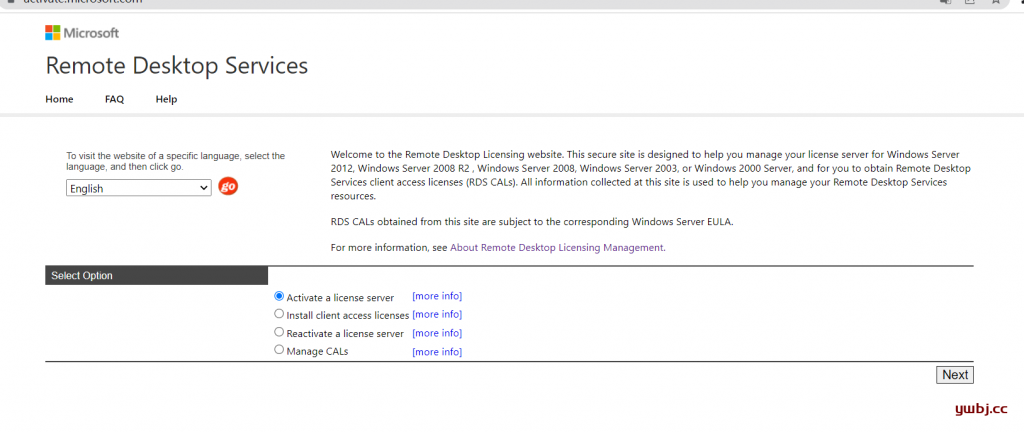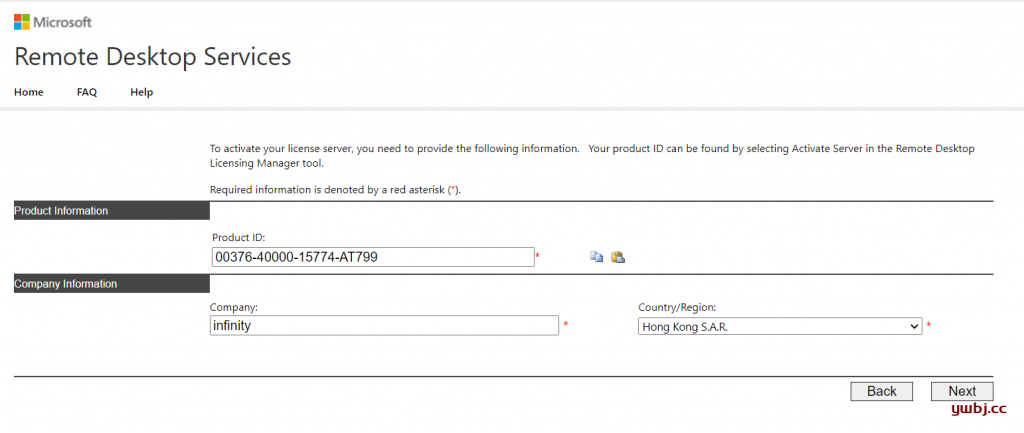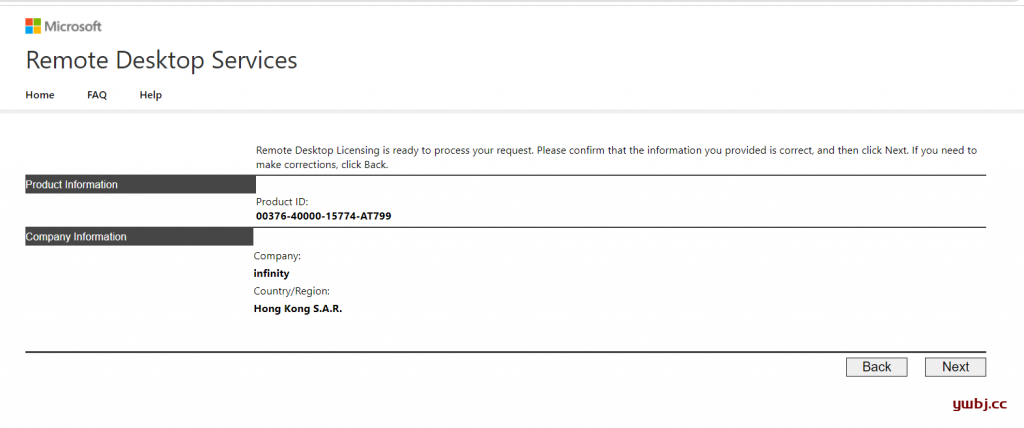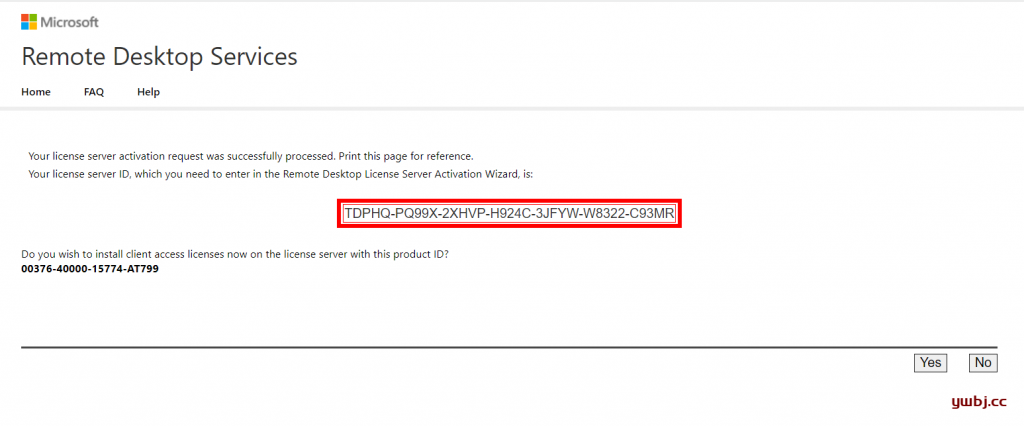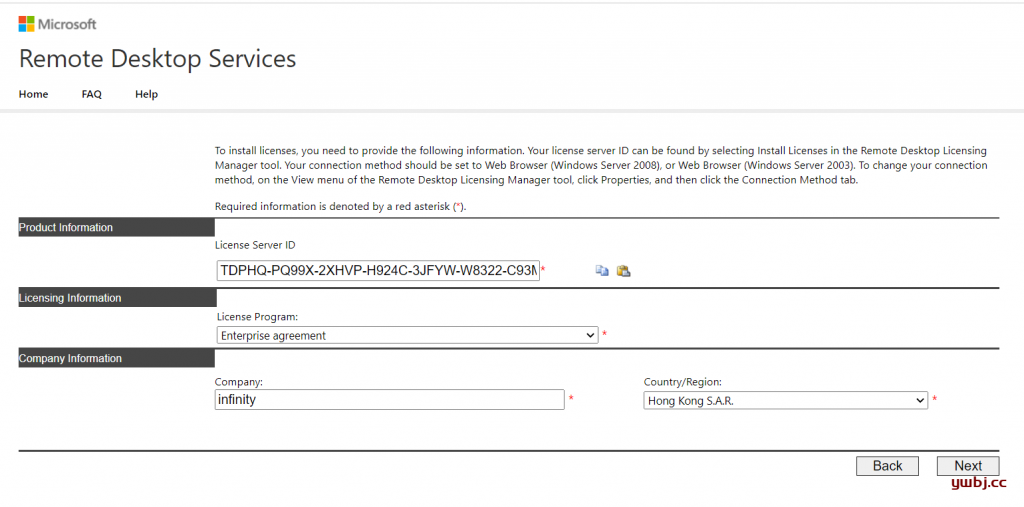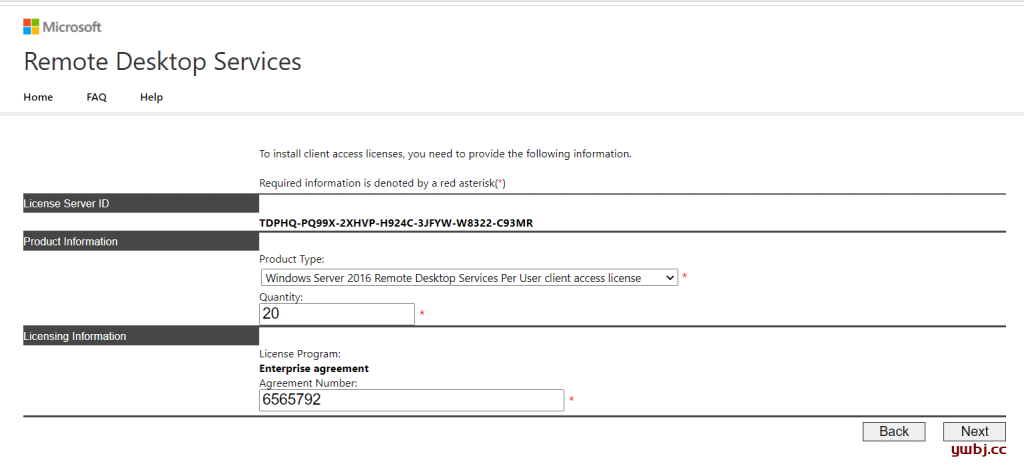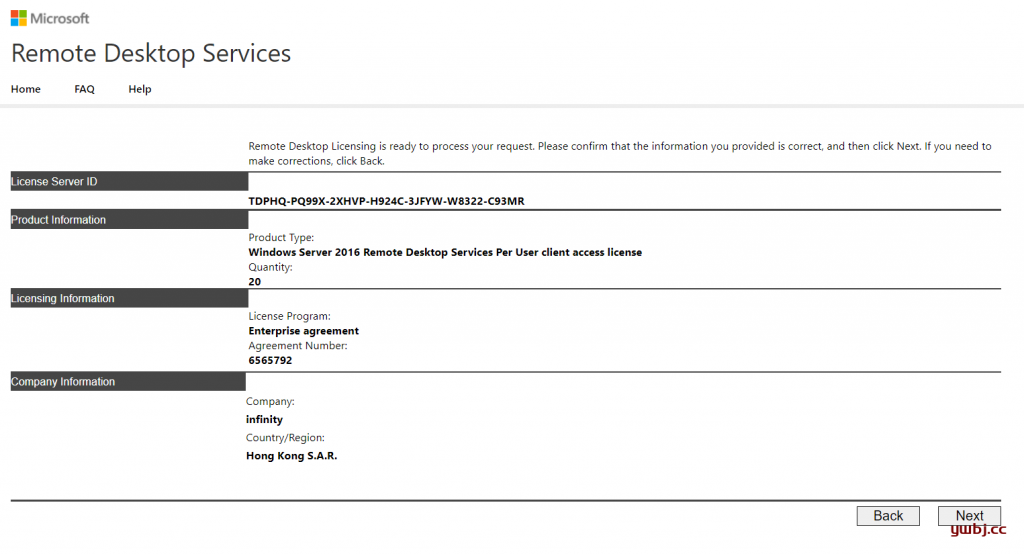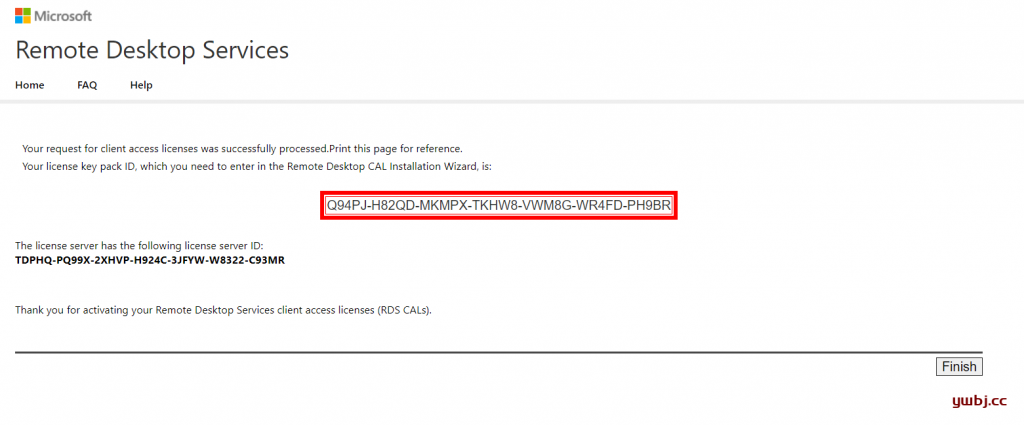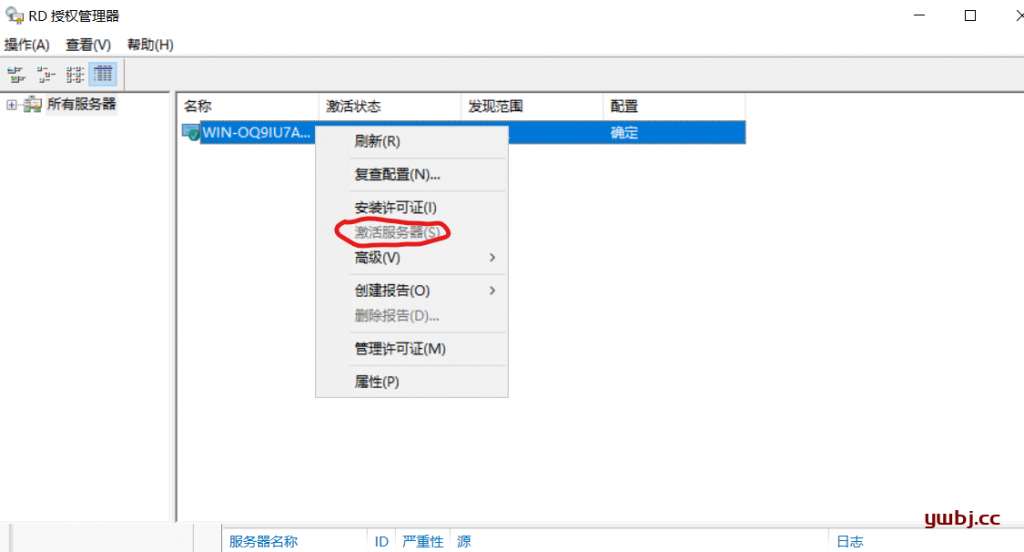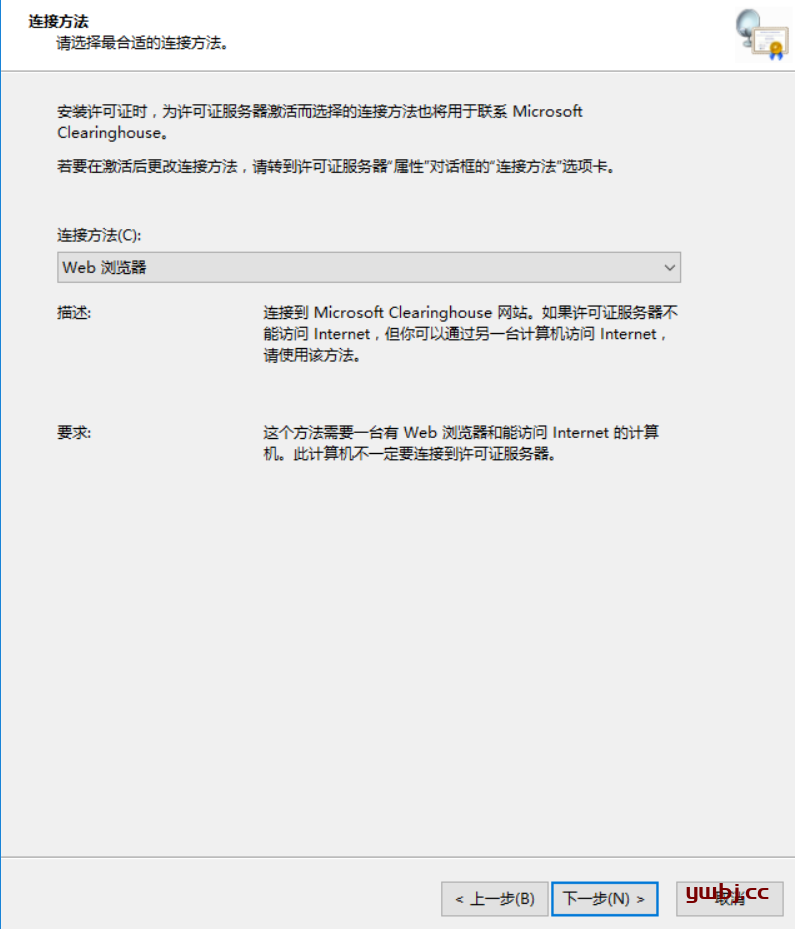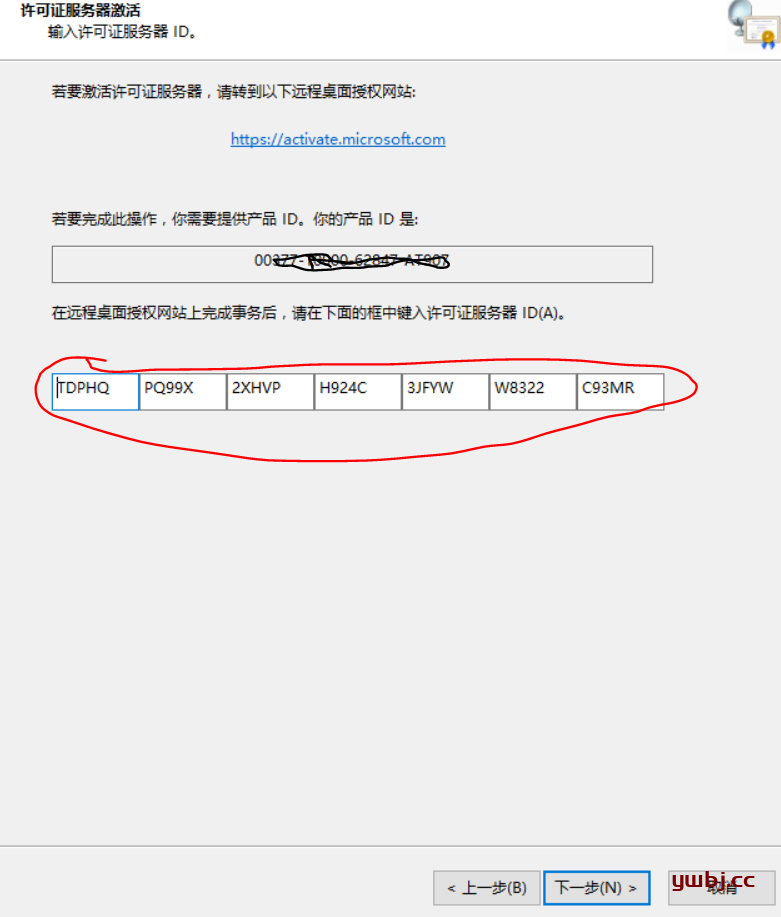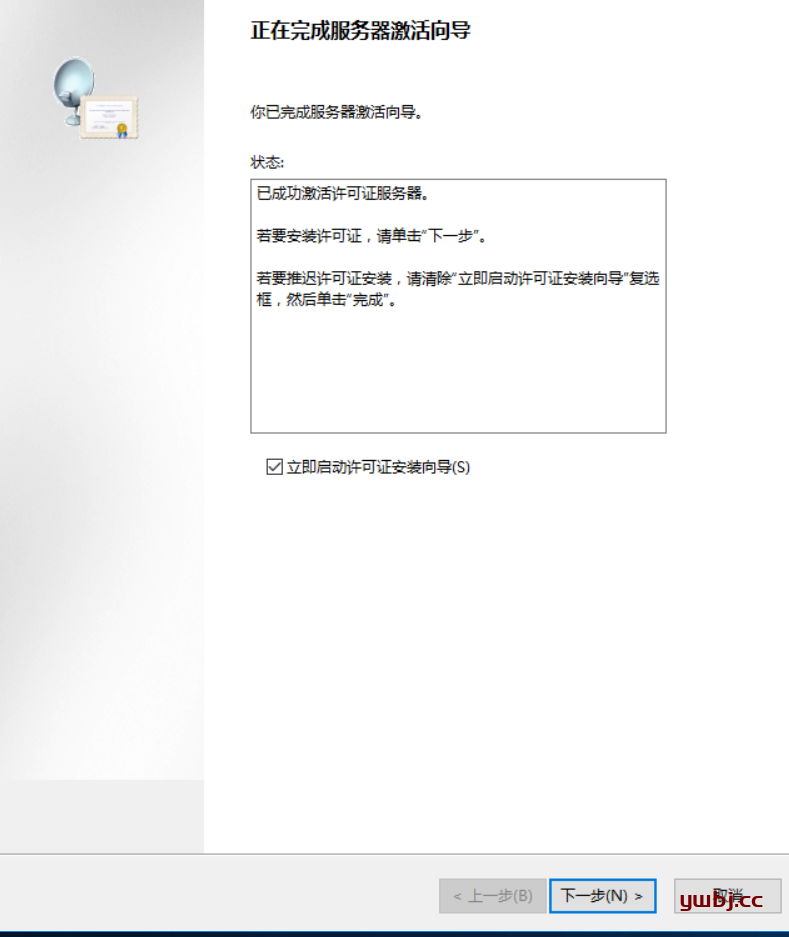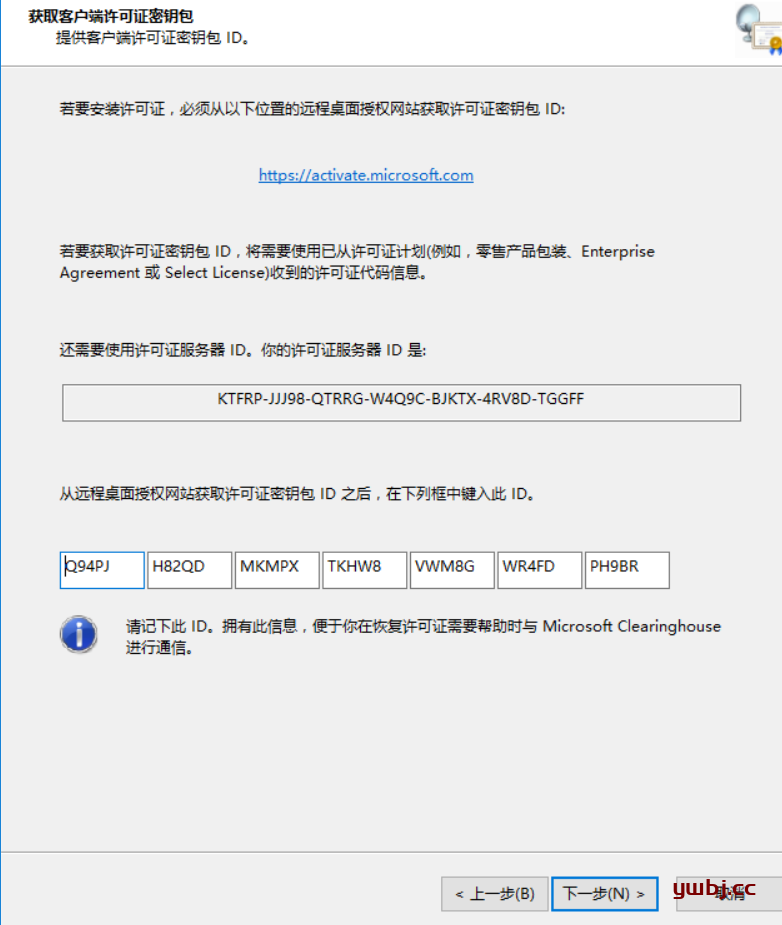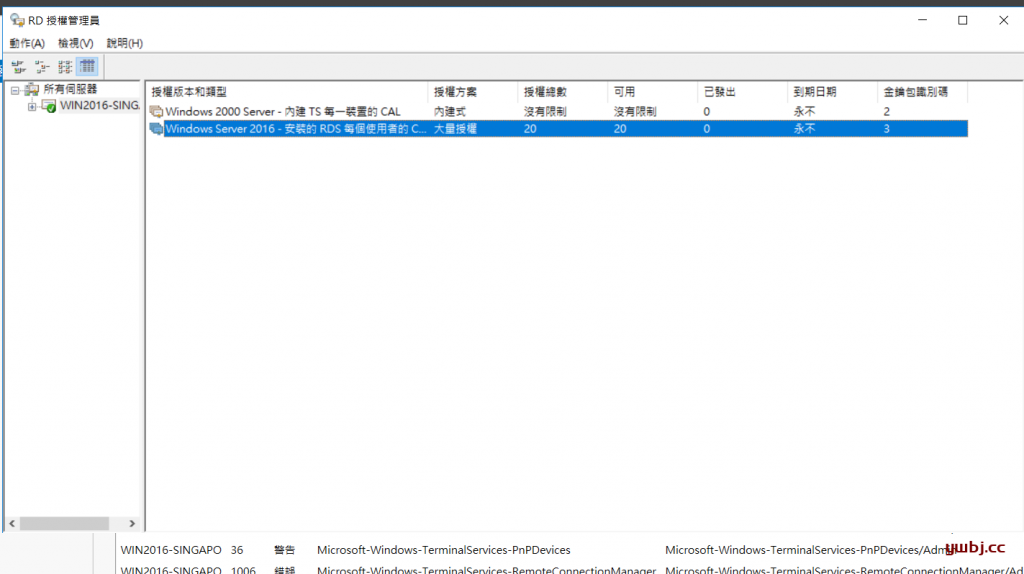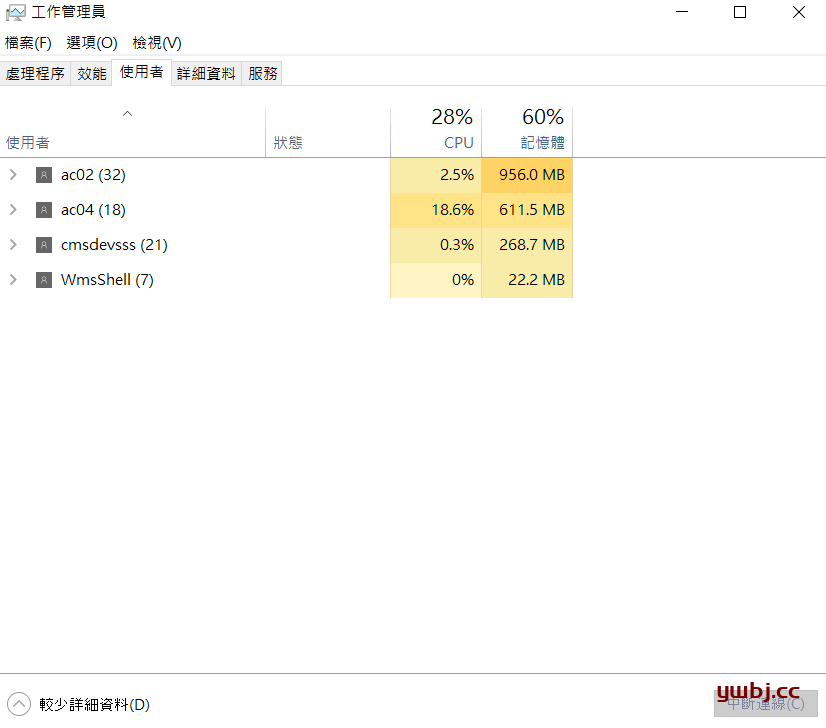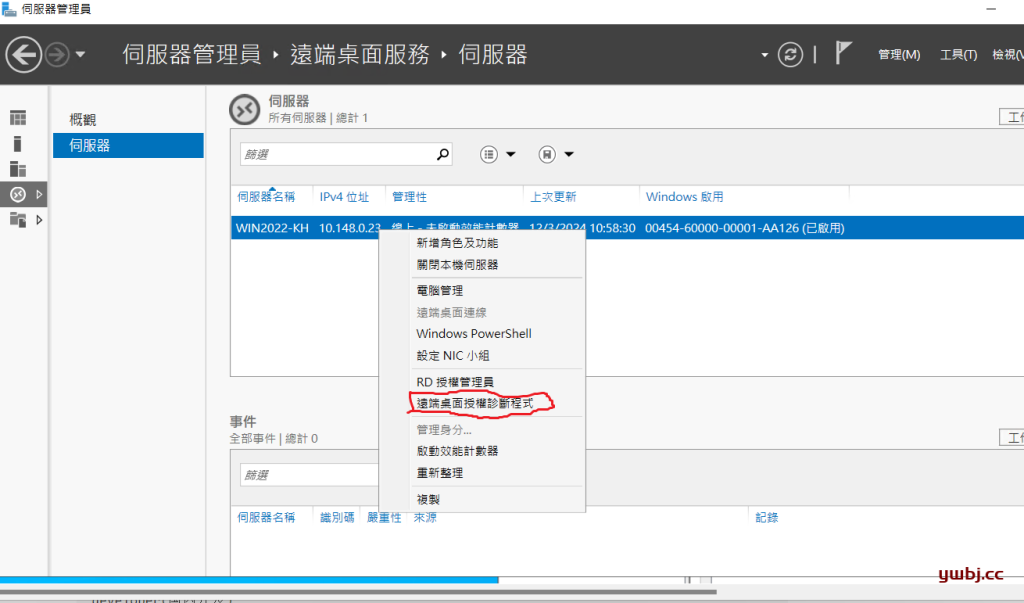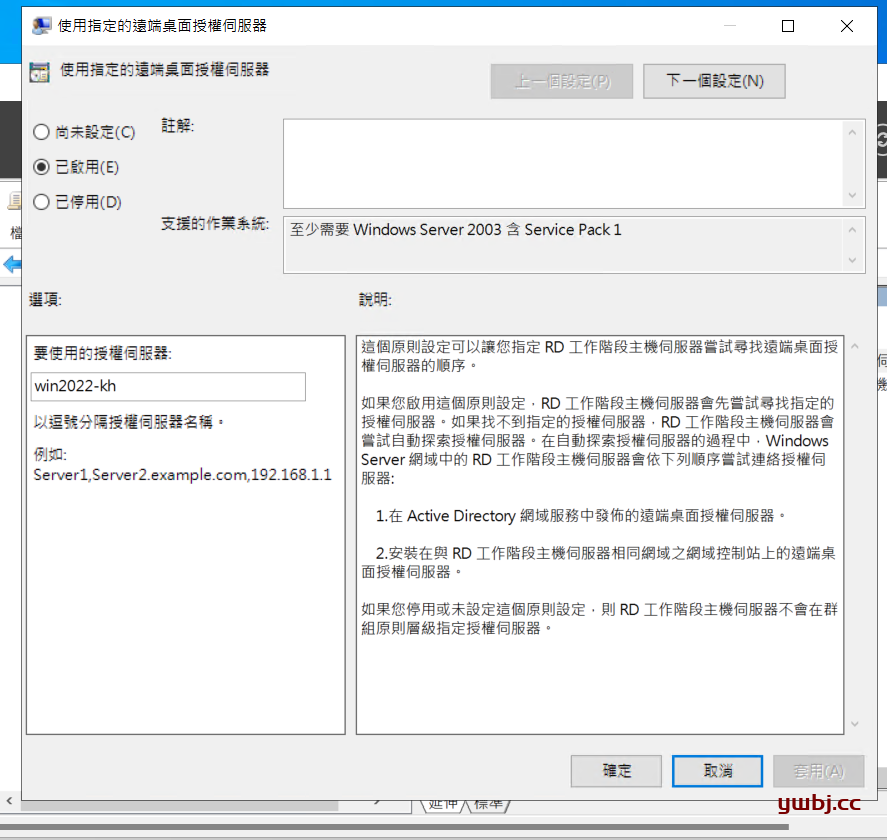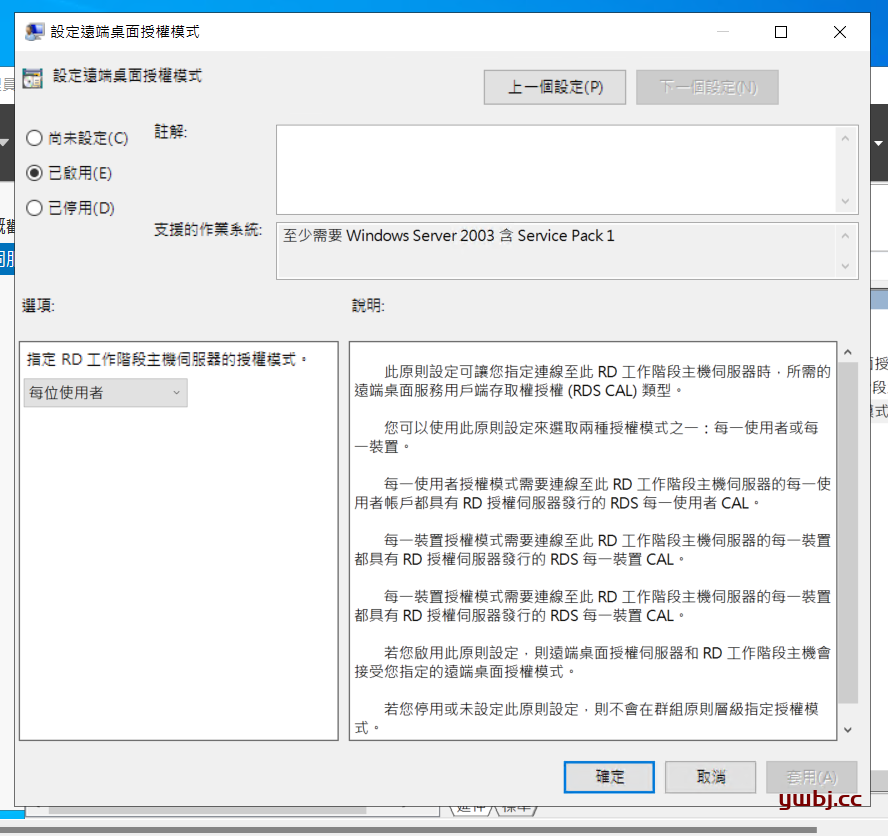一:安装远程桌面服务目前,windows server 2016默认只允许2个用户可以同时远程桌面,多了则不可以登录。
现在网上大多都没有这一步,直接只有第二步,如果没有这一步骤,第二步骤也不会生效。 1:添加角色和功能
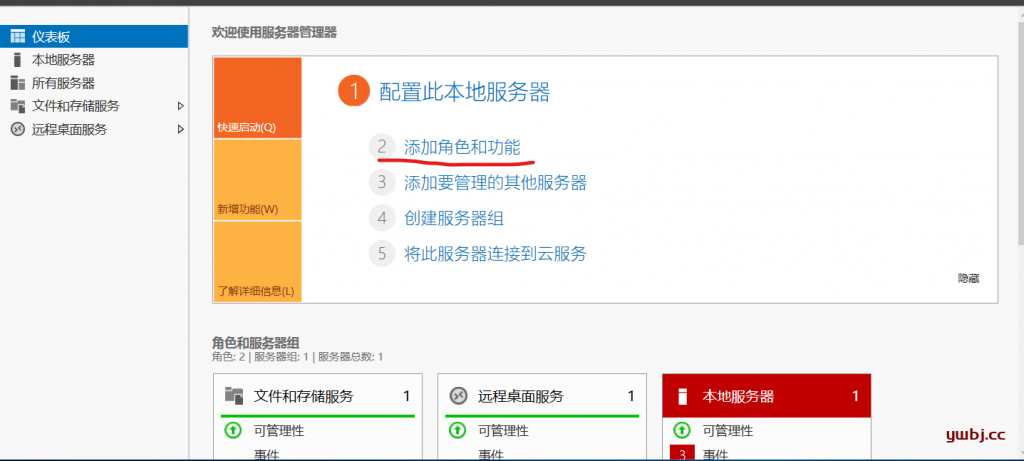
2:基于角色或基于功能的安装
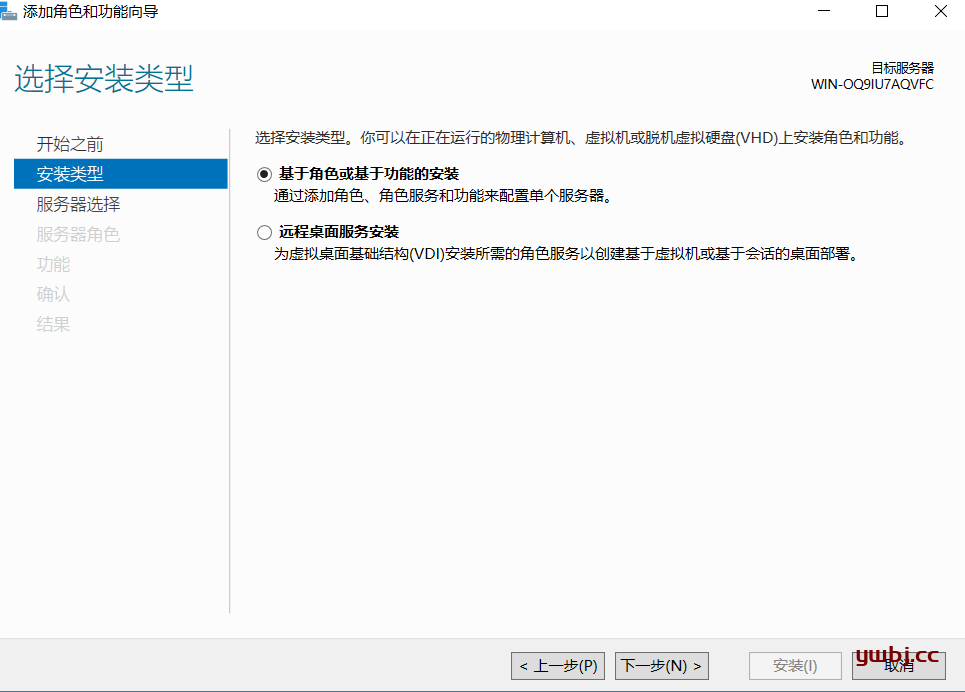
3:其他直接下一步即可,这里选择远程桌面服务。
这里选择这两个,远程桌面会话主机(选择这一个就可以实现多用户了,但只有120天有效期),远程桌面授权(这个是为了后面申请许可证实现永久生效)
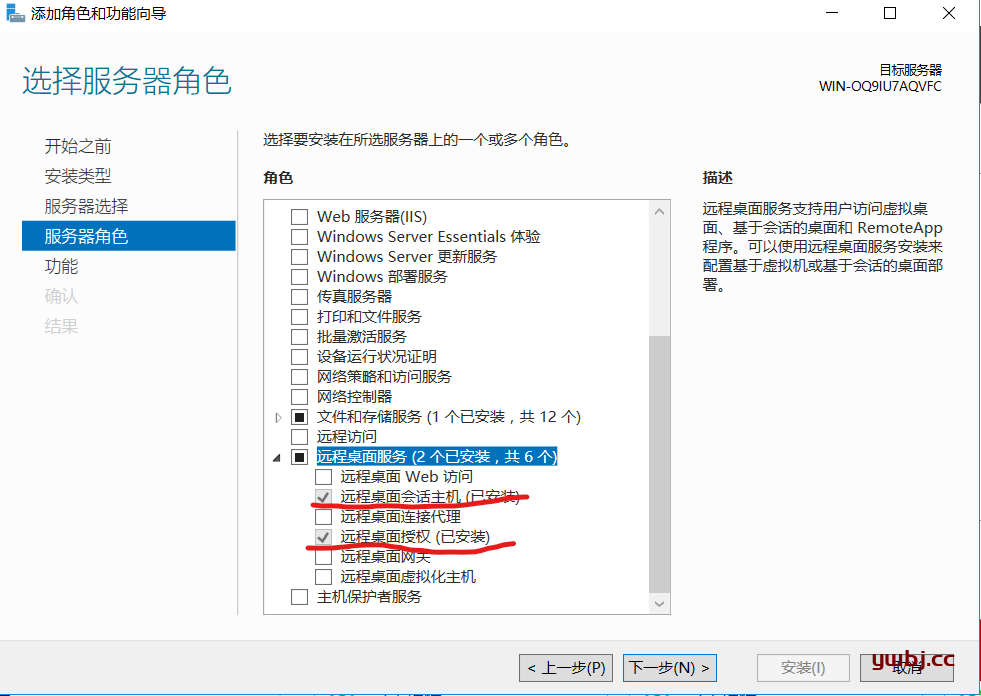
其他该重启就重启,安装完成。
二:配置远程连接数量1:在开始输入gpedit.msc打开策略编辑器
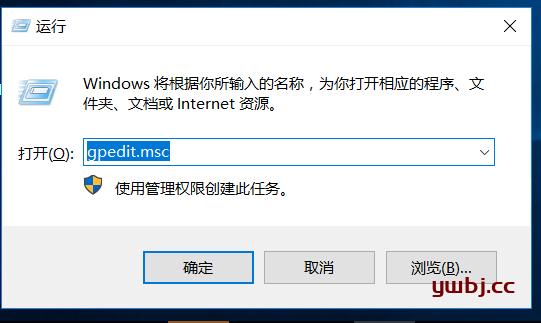
2:选择远程桌面服务
计算机配置 >> 管理模板 >> 远程桌面服务 >> 远程桌面会话主机 >> 连接
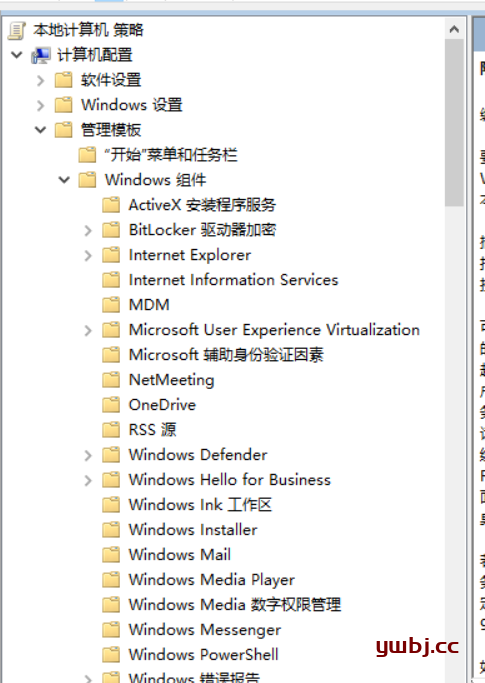
3:在连接中选择 >> 将远程桌面服务用户限制到单独的远程桌面服务会话,选择禁用
后续更新:这里应该是 启用,不是禁用。 禁用:是同1个账号可以在多台电脑同时登录,不会登出已经登录的账号。并且多台电脑的同1个账号文件也不共享,相当于账号相同的子账号。这样单独的账号没有意义,还不如创建一个账号。 启用:同1个账号只能1台电脑登录,其他的电脑在登录,会把其他的电脑已登录的登出去。
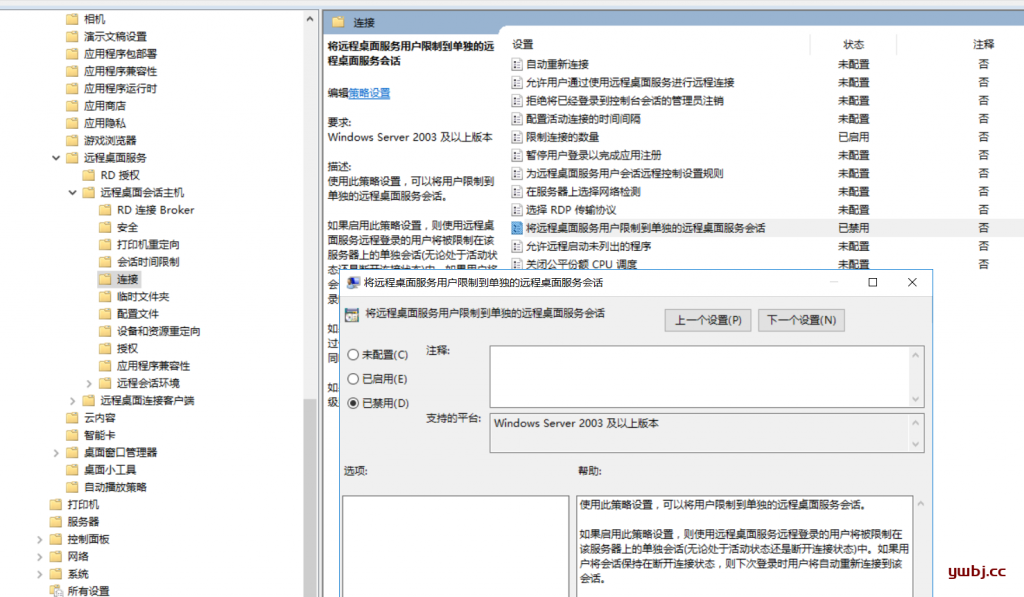
4:在连接中选择 >> 限制连接的数量,选择启动,输入最大连接数,确定。
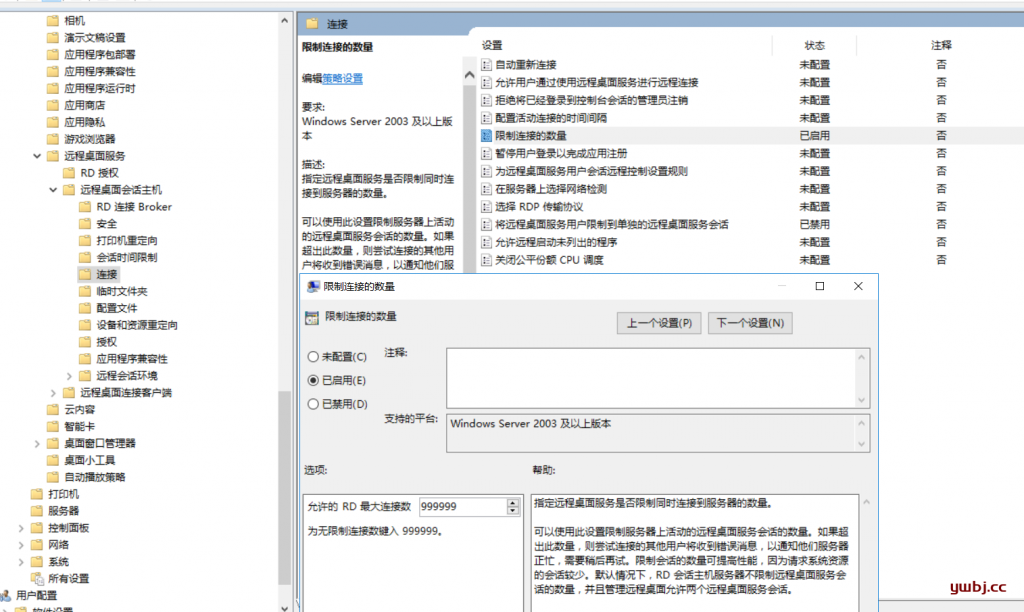
这里已经完成实现多用户远程桌面了,可以自行测试。但是缺点是只有120天时间,如果需要永久,需要申请许可证。
三:申请远程桌面许可证(前提是系统已激活)1:在 服务器管理器>>桌面桌面服务>>服务器,选择RD授权管理器
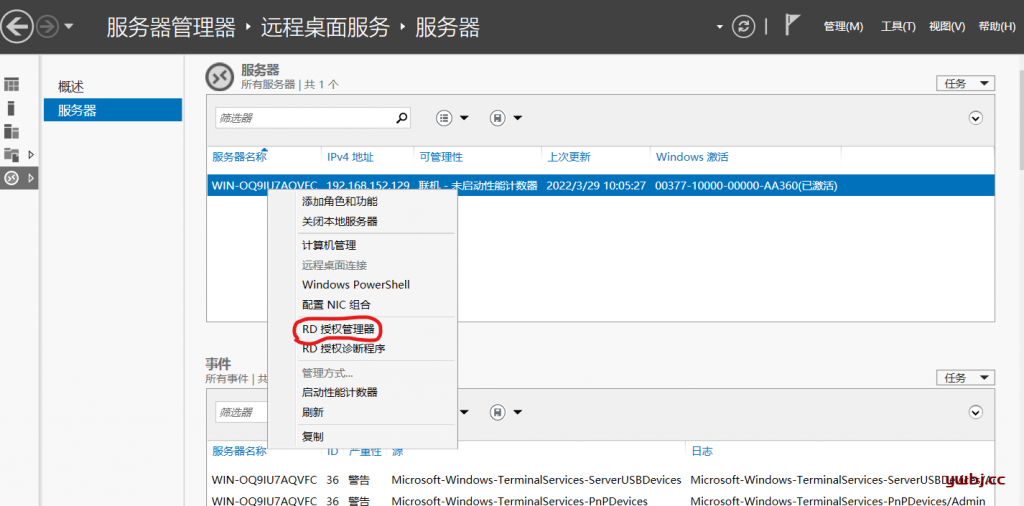
2:进去后,右键选择属性(这里我是已经激活了,所以是绿色勾,没有激活是红色的x)
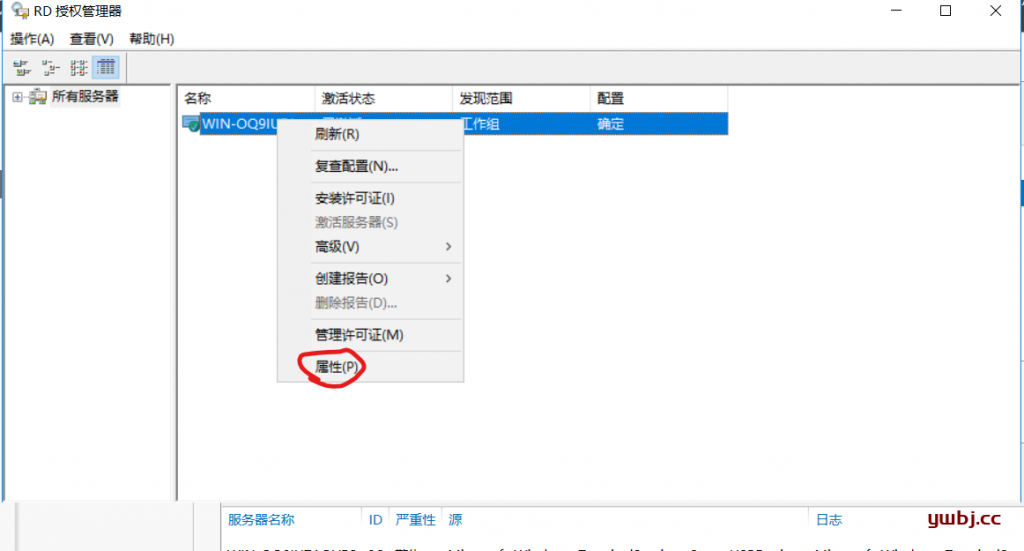
3:进去后,选择 web浏览器,记下自己的产品ID,已经填写必需信息,姓名国家随便填写。
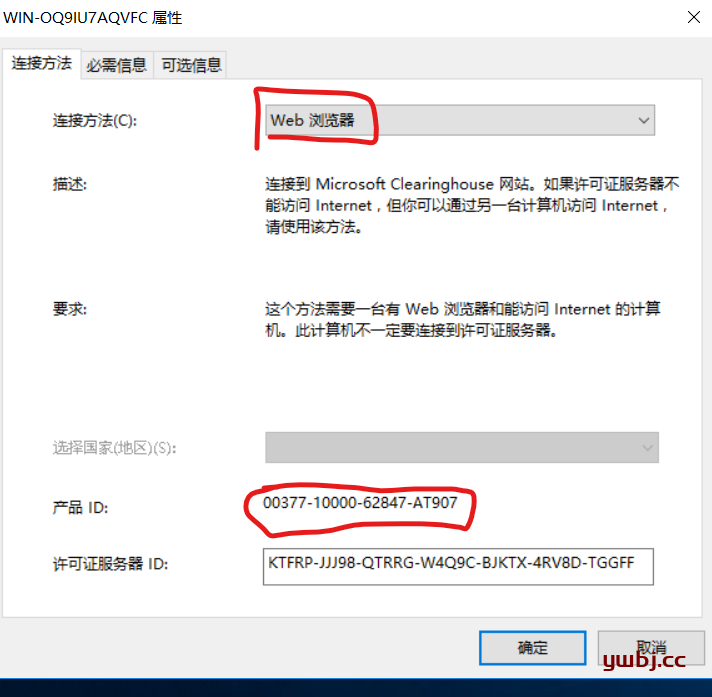 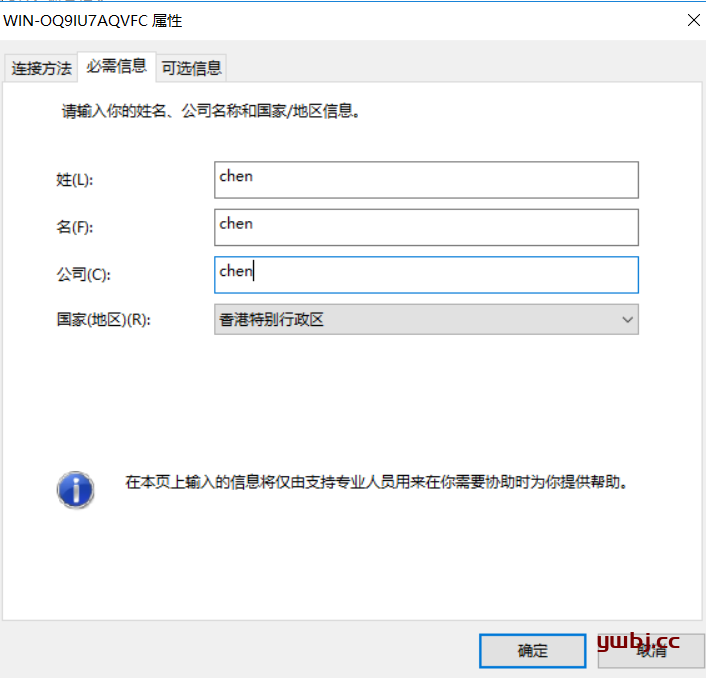
4:在浏览器申请,打开https://activate.microsoft.com/
默认英文即可,选择中文后,没有后面的步骤了,不知道为啥。
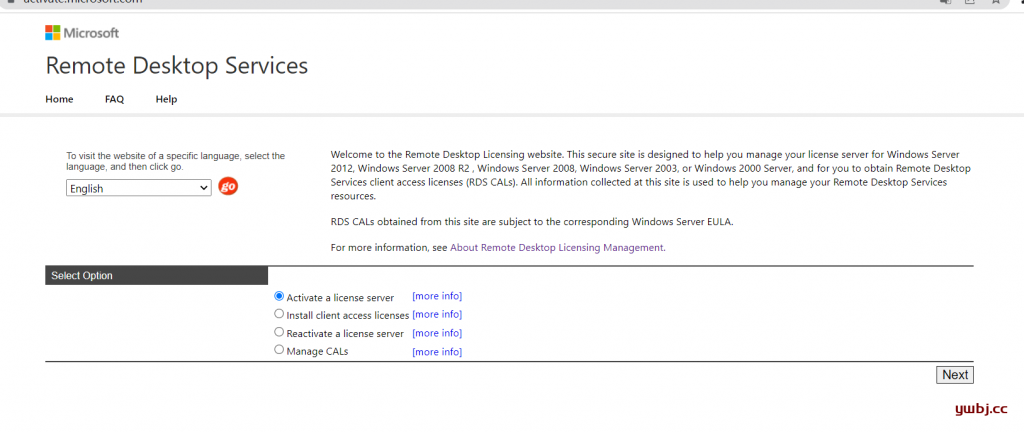
填入产品ID及其他信息,这里图片是我用其他电脑申请测试的画面。应该填入和上面一致,如company为chen,地区香港
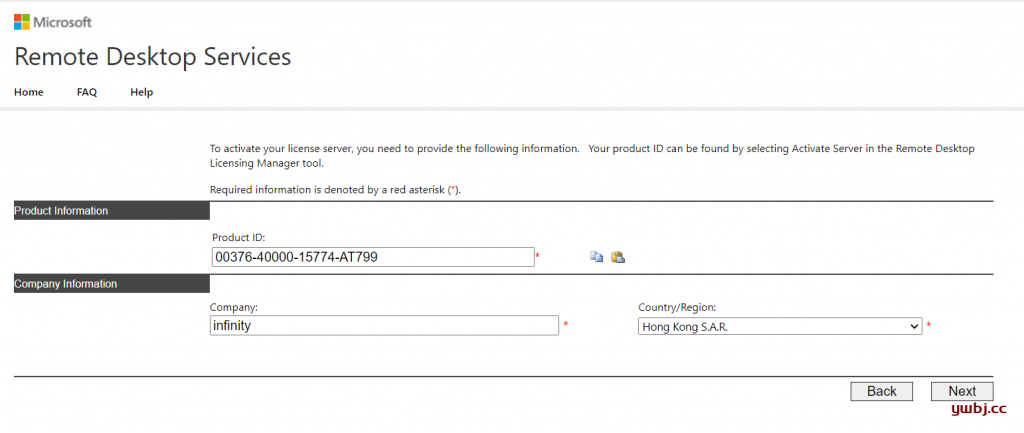
继续下一步
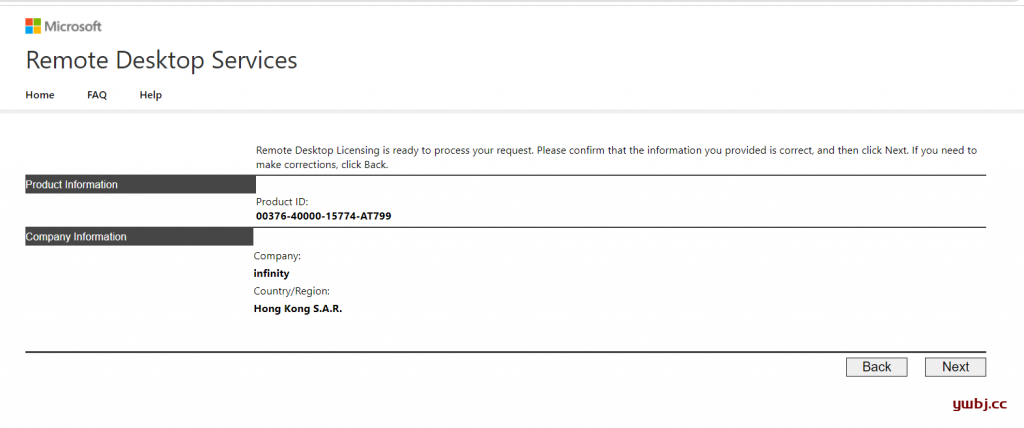
得到第一组许可服务器ID,选择yes,继续
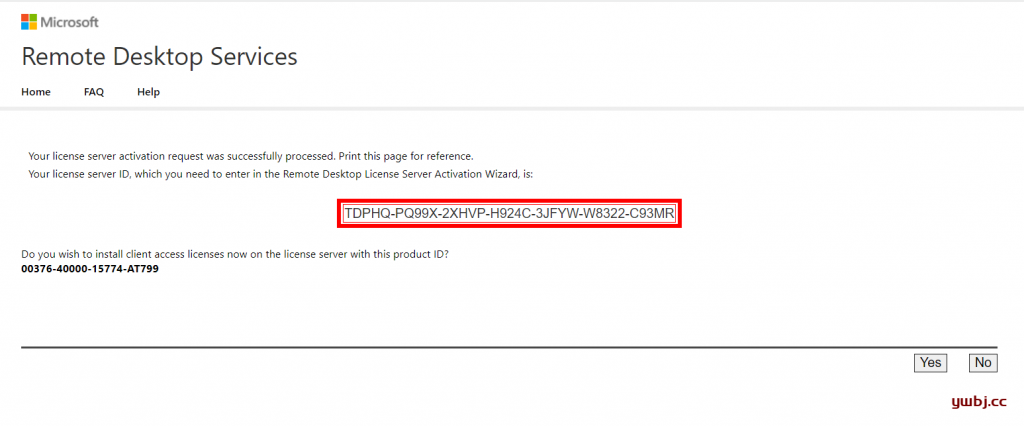
这里 licenses information选择 Enterprise agreement(企业许可),next
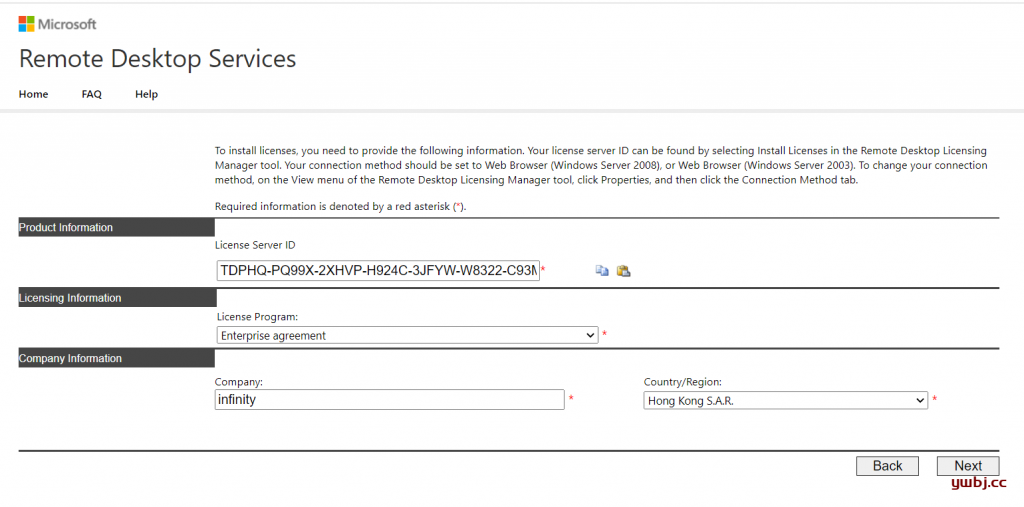
这里产品类型选择 2016 Remote Desktop User client access license(终端服务客户端访问许可证)
选择数量,我这里选择20,你有可以填500等。注册码可以在网上找的,在”注册号码”中输入你从微软获得的那个七位数(如果自己没有许可证,那么就输入6565792,4954438,6879321或者5296992),我这里输入的6565792有效。
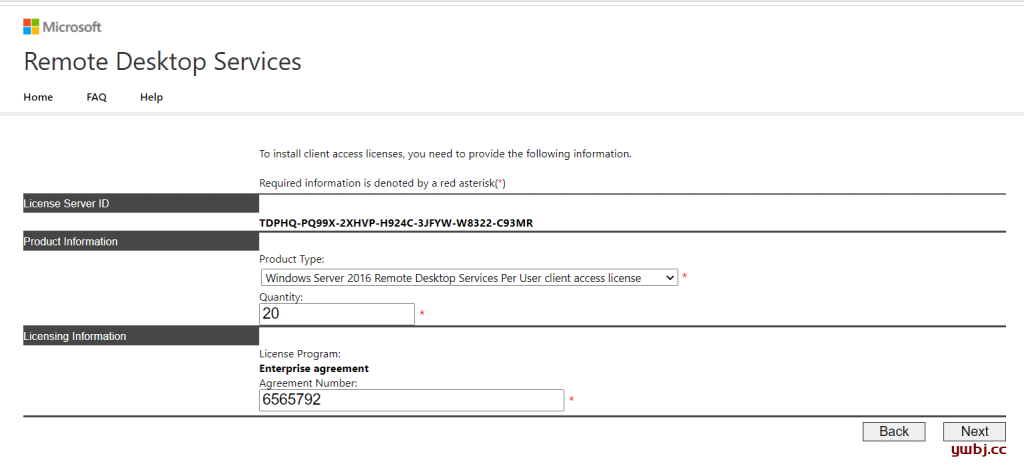
下一步继续
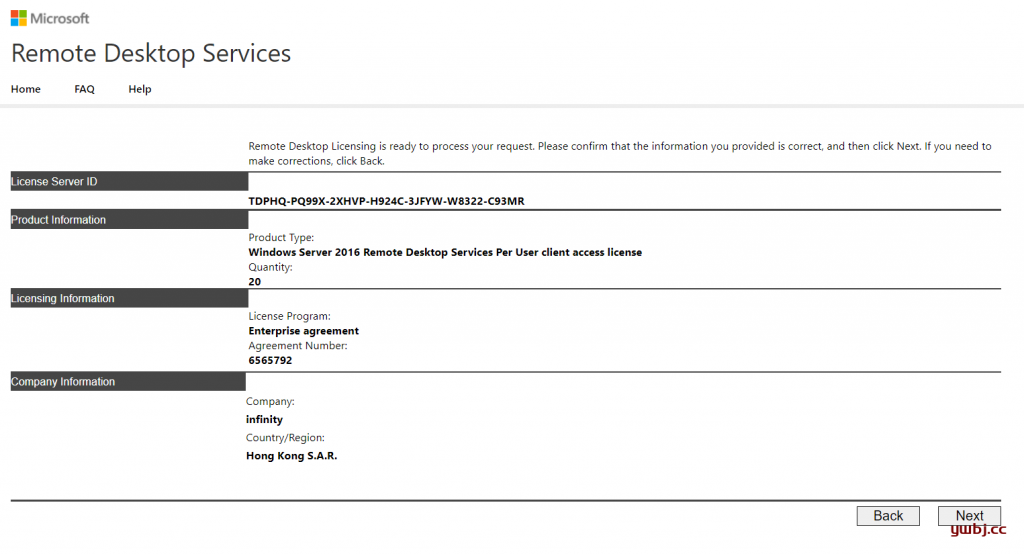
最后得到最后一组许可证ID,记录下来,这里就完成了。
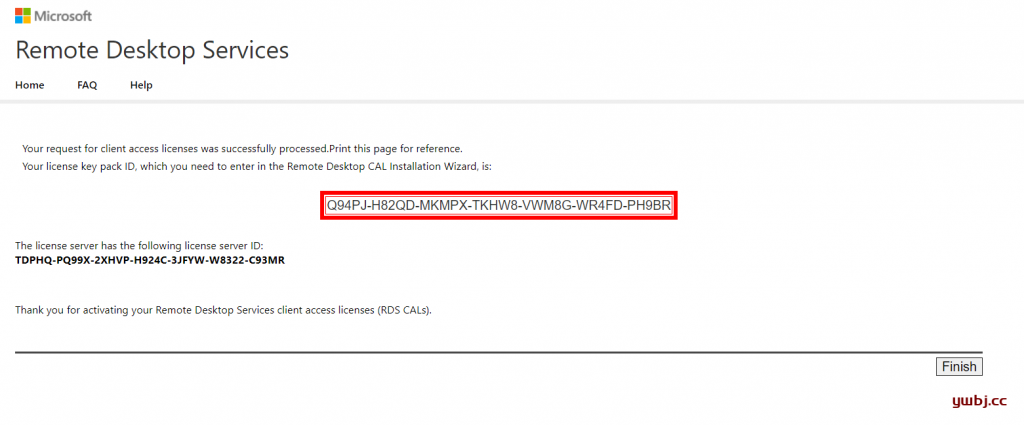 四:服务器激活选择激活服务器,我这里激活过,所以是灰色,没激活的可以选。
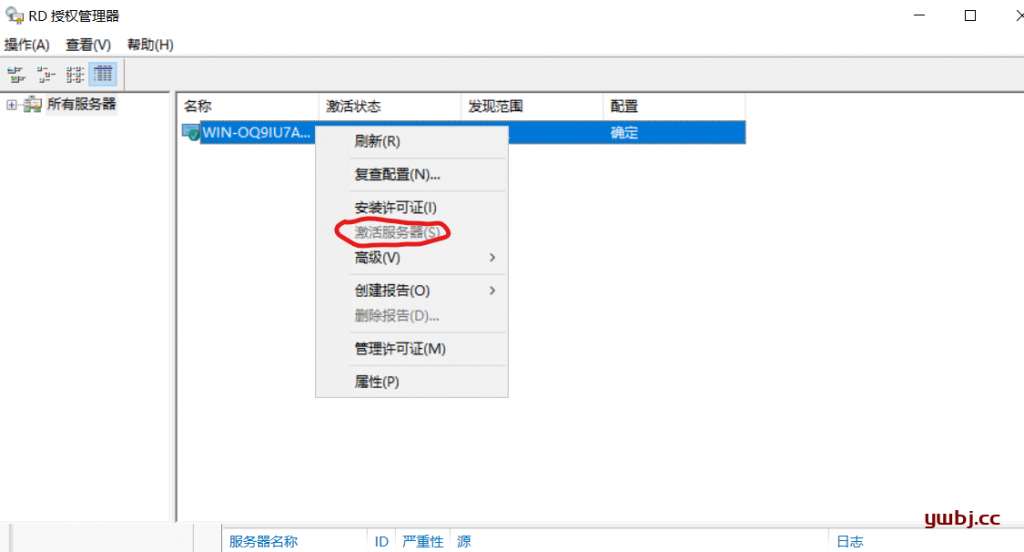
选择web浏览器
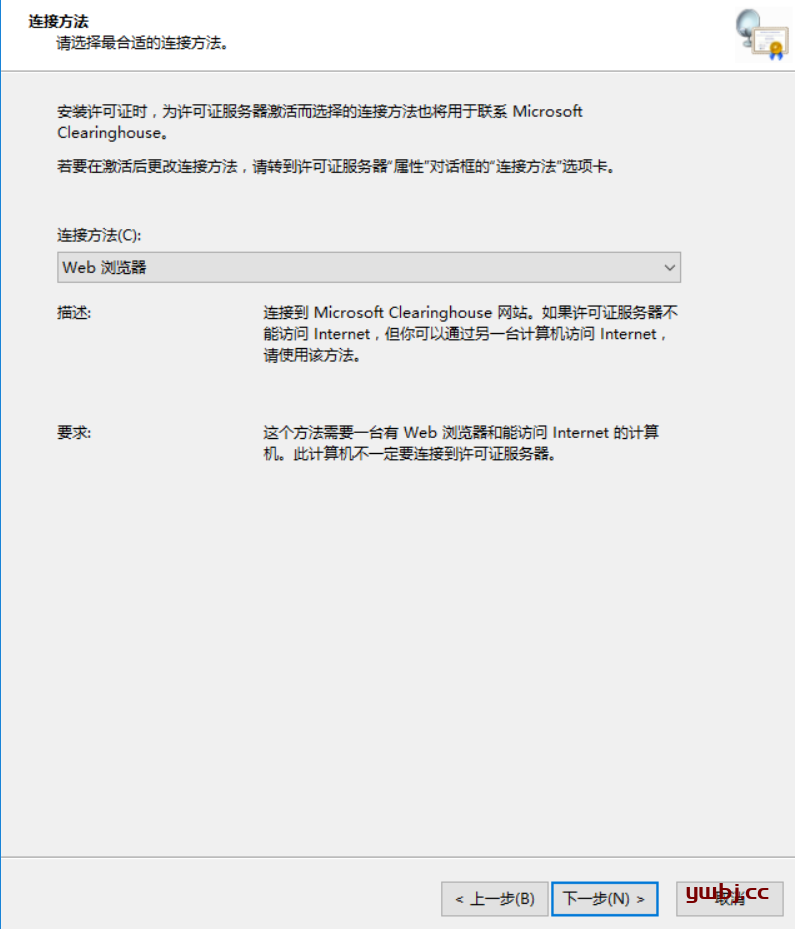
输入获得的第一组服务器ID许可
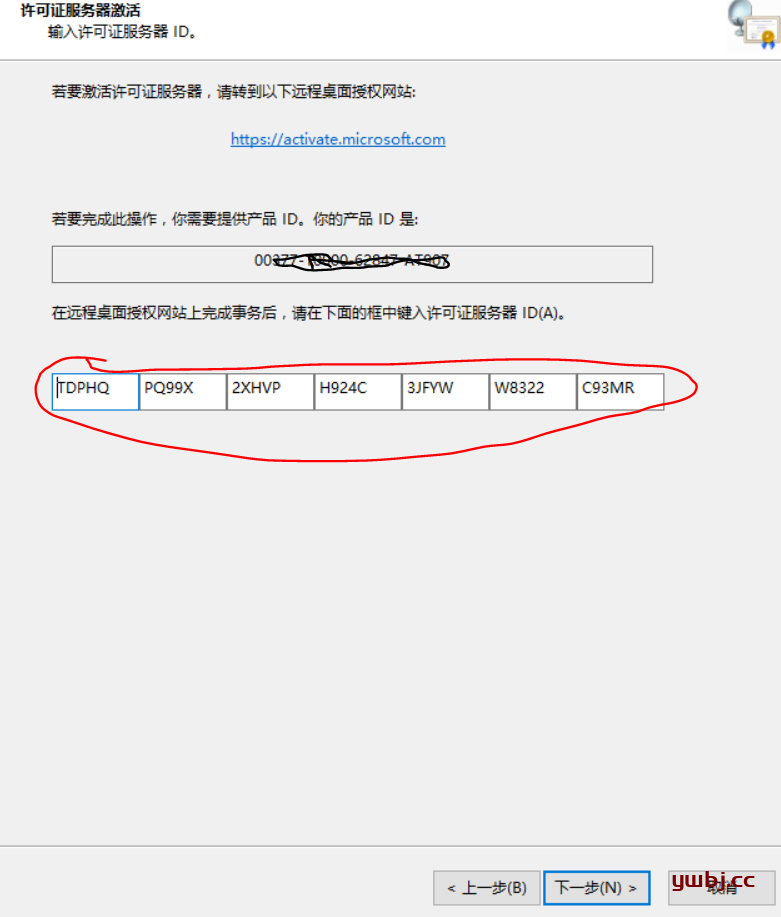
完成,立即启动许可证安装向导。
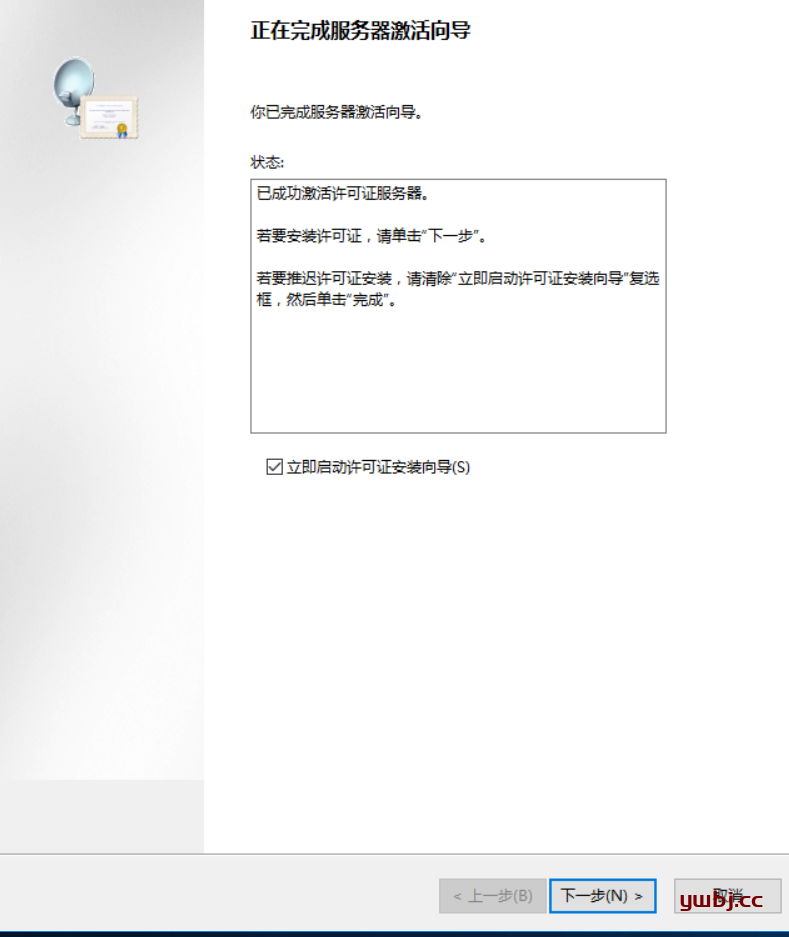
输入获得的第二组许可证ID密钥
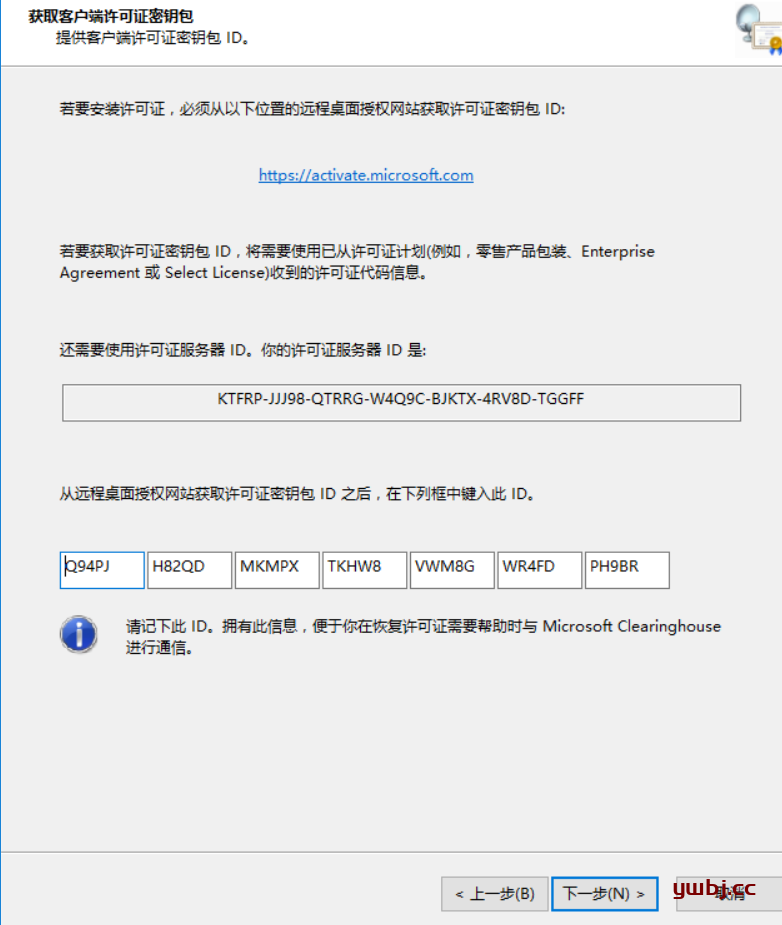
配置激活完成。
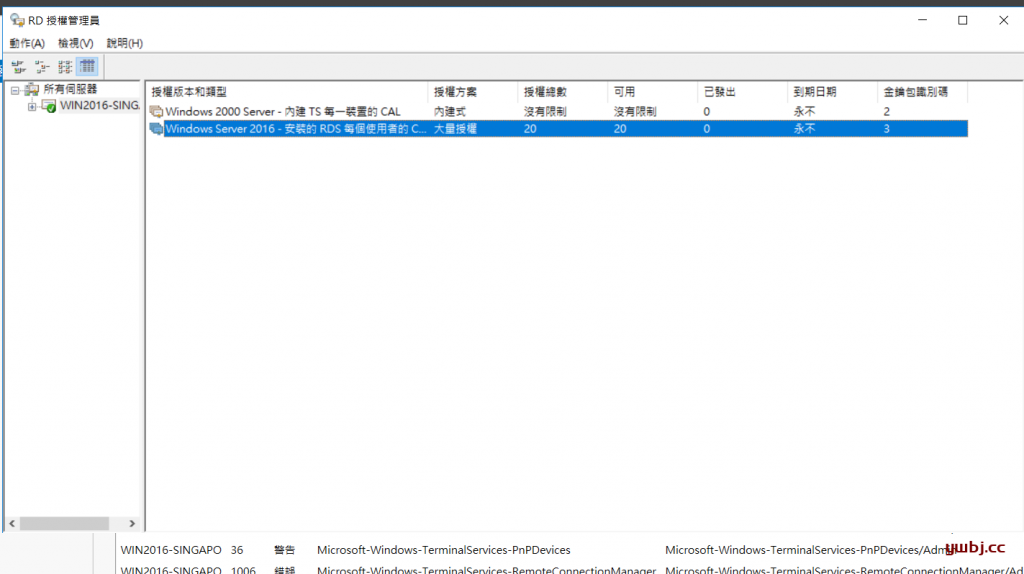
这里可以看到,授权总数20,已经完成,到期永不。
在任务管理器看见登录账号,已经多于2个了,可以登录3个啦
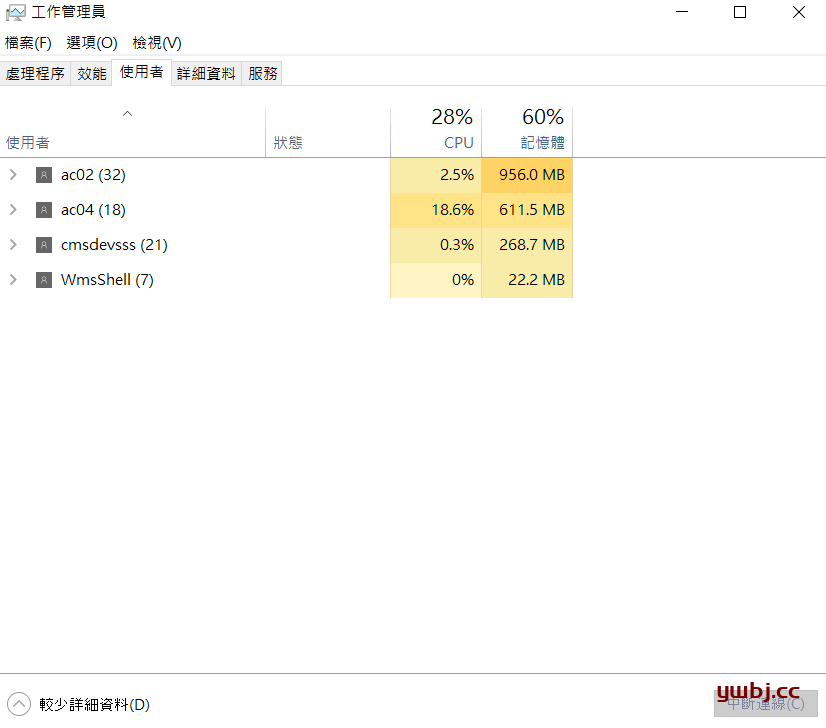
五:本地主机服务器授权(更新)
上面虽然完成了,但是服务器还没注册,也只有120天的有效期,如果需要永久,最后注册本地服务器授权。 可以打开查看 “远程桌面授权诊断程式” 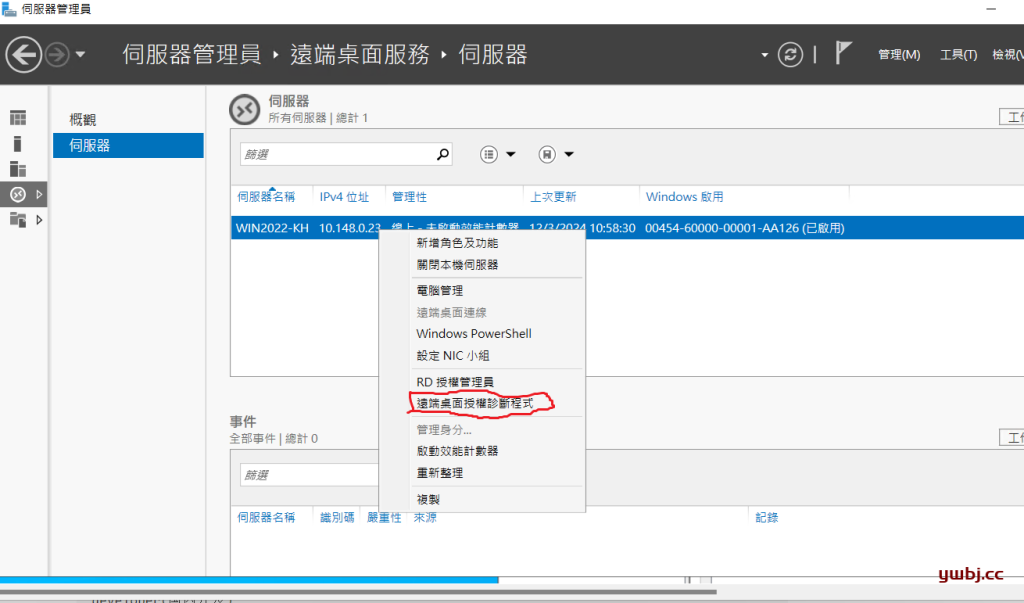 可以看到,没有配置完,还是会提示类似下面图片:未配置远程桌面会话主机服务器的授权模式  配置,在系统运行窗口输入“gpedit.msc”,打开计算机本地组策略。  展开“本地计算机策略>计算机配置>管理模板>windows组件>远程桌面服务>远程桌面会话主机>授权”,在右侧找到 “使用指定的远程桌面许可服务器”和“设置远程桌面授权模式”两项策略。  双击打开“使用指定的远程桌面许可证服务器”,并点选“已启用”,在“要使用的许可证服务器”中输入之前激活的许可证服务器主机名或IP。(如远程桌面会话主机服务器与许可证服务器为同一台服务器,直接输入本机的IP或者主机名即可。) 如我这里电脑主机名为: win2022-kh, 所以填写主机名就可以了 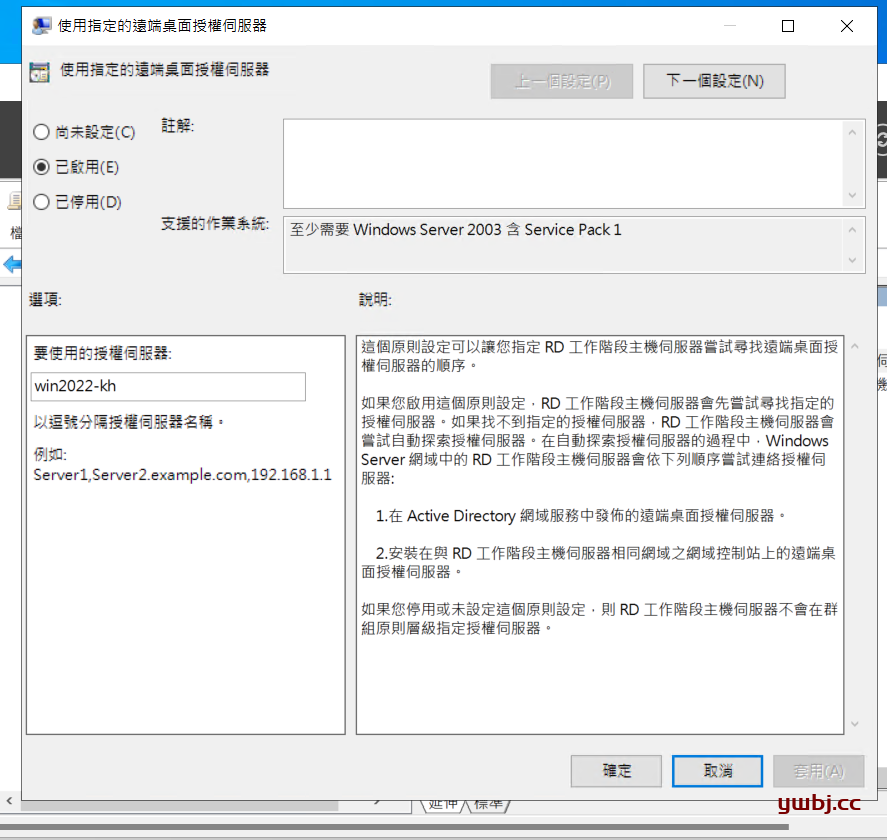 双击打开“设置远程桌面授权模式”,并点选“已启用”,设置“指定RD会话主机服务器的授权模式“,本例为”按每位使用者“。(根据许可证的类型选择,我申请的许可证是用户数量,所以选使用者) 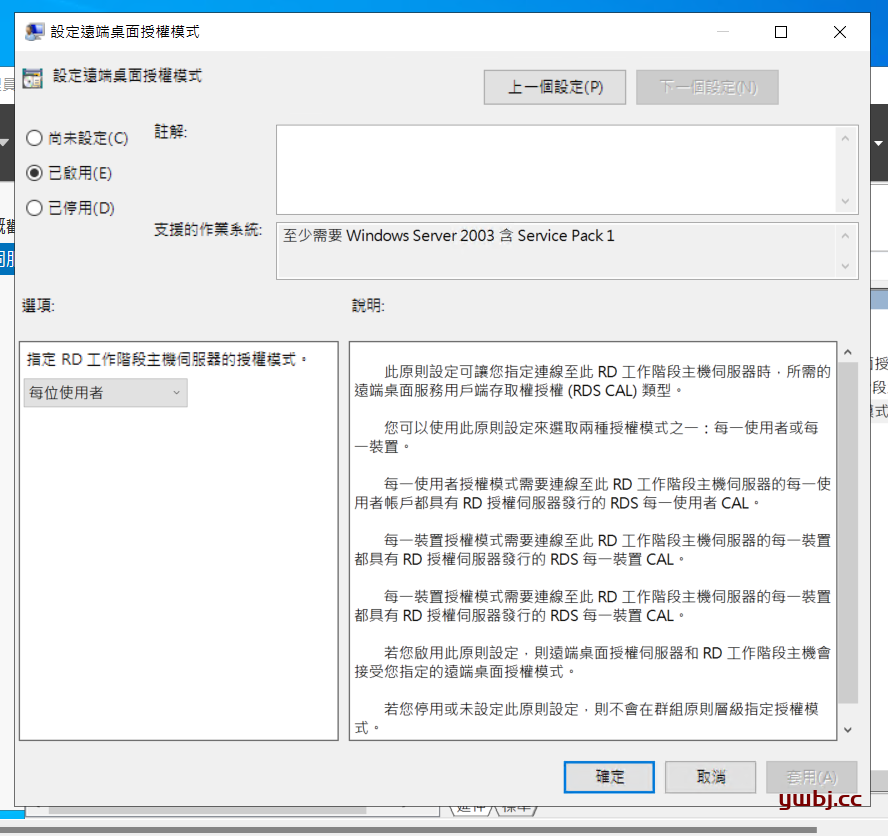 最后查看 远程桌面授权诊断程式,已经没有问题提示了,配置完成  完结撒花!!!! |